티스토리 뷰
이 기사에서는 Nintendo Switch 키 (prod.keys) 및 펌웨어 파일 을 이미 덤프 했다고 가정합니다 . 이 가이드는 Ryujinx에 직접 펌웨어를 설치하기 위해 적절하게 덤프 된 최근 게임 카트리지를 트림되지 않은 XCI 파일로 사용하는 방법을 보여줍니다.
아직 Ryujinx를 다운로드하지 않았다면 https://ryujinx.org/download 에서 최신 버전을 받으십시오 .
Ryujinx는 시작시 자동으로 업데이트를 확인합니다. 원하는 경우 옵션> 설정에서이 기능을 비활성화 할 수 있습니다. 도움말> 업데이트 확인으로 이동하여 수동으로 업데이트를 확인할 수도 있습니다.
머리말
Ryujinx는 기본적으로 사전 최적화되어 있습니다. 이 가이드에 언급되지 않은 특정 메뉴 옵션은 무시해야하며 Ryujinx 직원이 직접 지시하지 않는 한 변경해서는 안됩니다.
Ryujinx 공식 Discord 서버에 대한 지원을 요청할 때 일반적으로 로그 파일을 요청합니다. 이를 염두에두고 로깅은 디버그 로그를 제외한 모든 항목에 대해 기본 설정 (활성화 됨)으로 유지되어야합니다.
시스템 요구 사항
Ryujinx 를 사용 하려면 컴퓨터에 다음이 필요합니다.
-
최소 8GB RAM
-
OpenGL 4.4 이상을 지원하는 비디오 카드 / GPU
-
스위치 키와 덤프 된 펌웨어 또는 최근 게임 카트리지 트림되지 않은 XCI
-
버려진 Nintendo Switch 게임 또는 홈브류
-
설치된 OS 별 종속성
의존성
윈도우
- 에뮬레이터는 추가 소프트웨어 설치없이 작동합니다.
Linux
는 명령을 선택한 터미널 에뮬레이터에 복사하고 실행합니다.
-
Archlinux 기반 배포판 :
sudo pacman -S sdl2 openal -
Ubuntu 기반 배포판 :
sudo apt-get install libsdl2-2.0 libsdl2-dev libalut-dev -
페도라 :
sudo dnf install SDL2-devel openal-soft
맥 OS
- brew install gtk+3 sdl2
( 참고 : brew가없는 경우 터미널을 열고 아래 명령을 실행하여 설치
/bin/bash -c "$(curl -fsSL https://raw.githubusercontent.com/Homebrew/install/master/install.sh)"
한 후 brew 명령을 사용하여 필요한 종속성을 설치할 수 있습니다.)
초기 설정-제품 키 배치
NEW : Ryujinx는 이제 휴대용 모드를 지원 합니다! 휴대용 모드를 활성화하는 경우 % appdata % 폴더가 아래 가이드에서 참조 될 때마다 사용자 지정 데이터 폴더를 참조한다는 점에 유의하십시오.
-
이제 Ryujinx 아카이브를 다운로드 했으므로 파일을 열고 선택한 위치의 하드 드라이브에 게시 폴더의 내용을 추출합니다.
-
압축이 풀린 곳으로 이동 Ryujinx의 파일을, 그리고 더블 클릭 Ryujinx.exe . 그러면 에뮬레이터가 시작되고 다음 메시지가 표시됩니다 (걱정하지 마십시오. 이것은 정상입니다!).

-
경고 상자에서 확인 을 클릭합니다 .
이제 Ryujinx가 시작되었습니다, 적절한 폴더는 % APPDATA % 폴더에 당신을 위해 만들어졌다. -
클릭 파일 의 왼쪽 상단에 Ryujinx의 창을 클릭 한 다음 열기 Ryujinx 폴더 .
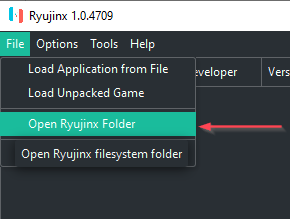
-
시스템 하위 폴더로 이동하여 여기에 prod.keys 파일을 복사합니다. 파일 / 폴더 구조는 다음과 같아야합니다 (사용자 이름을 JohnDoe로 대체).
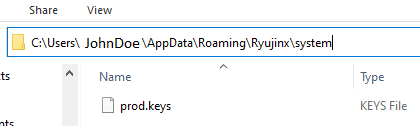
-
Ryujinx를 닫았다가 다시 열어 prod.keys 파일의 유효성을 검사합니다.
키 설치가 완료되었습니다!
초기 설정 계속-펌웨어 설치
이제 키가 설치되었으므로 펌웨어를 설치할 차례입니다. 최근에 덤프 한 게임 카트리지의 트림되지 않은 XCI 파일이 있거나 덤프 된 펌웨어를 ZIP 파일로 컴파일했는지 확인하십시오.
-
Ryujinx를 엽니 다 . 더 이상 KEYS.md에 대한 경고가 없어야합니다. 여전히 경고가 표시되면 prod.keys 단계로 돌아가서 파일을 올바르게 배치했는지 확인하십시오.
-
이제 Ryujinx 가 열리면 도구> 펌웨어> XCI / ZIP에서 설치를 클릭
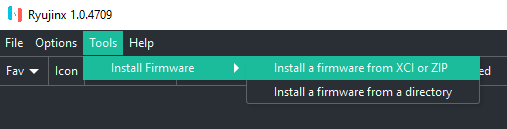
합니다. 그러면 "열려는 펌웨어 파일 선택"창이 나타납니다.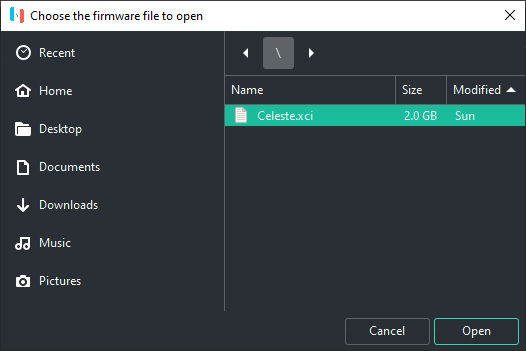
-
은 Using Ryujinx의 당신의 덤프 XCI 파일의 위치를 탐색 창을 클릭 열기를 . 펌웨어 설치 여부를 확인하라는 메시지가 표시됩니다. 제품 키가 최소한 설치중인 펌웨어만큼 새로운 것인지 확인하십시오!
(펌웨어 버전 번호는 다를 수 있습니다.)
-
예를 클릭 합니다. 펌웨어가 설치 중이며
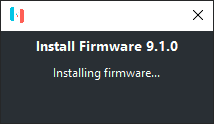
성공적으로 설치 되었다는 메시지가 표시 됩니다.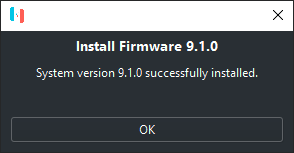
-
확인을 클릭하십시오 . 모든 것이 순조롭게 진행되면 Ryujinx 메인 창의 오른쪽 하단에 "시스템 버전"으로 나열된 펌웨어 버전이 표시됩니다 .
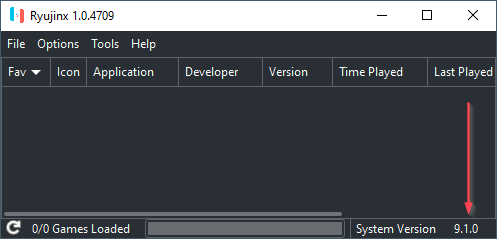
Ryujinx에 게임 추가
사용할 수있는 키와 펌웨어가 있습니다. 게임을 추가 할 시간입니다!
로 Ryujinx 공개, 클릭 옵션> 설정 . 일반 탭으로 바로 이동합니다 .

이 창에서 게임 디렉토리를 추가 할 수있는 두 가지 방법이 있습니다.
첫 번째 방법 :
게임이 포함 된 폴더의 절대 경로를 경로 필드에 입력하고 추가를 클릭 합니다.
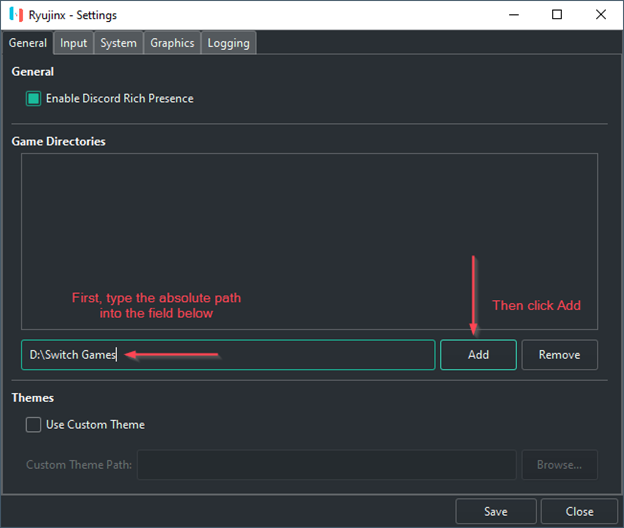
두 번째 방법 :
경로 필드에 아무것도 입력하지 않고 추가를 클릭 합니다.

\
그러면 탐색 창이 나타납니다. 게임이 포함 된 폴더 (예 : D : \ Switch Games)로 이동하고 추가를 클릭 합니다.
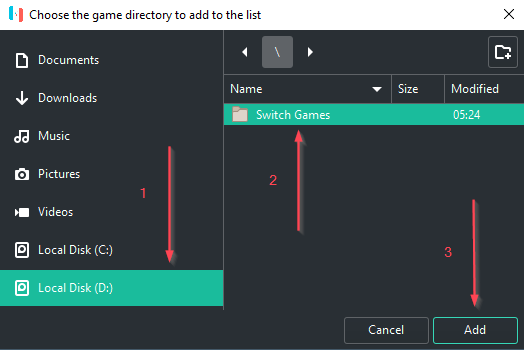
-
어떤 방법을 선택하든 저장 을 클릭 하여 게임 디렉토리 설정을 저장합니다.
-
이제 게임이 기본 Ryujinx 창에 표시됩니다.
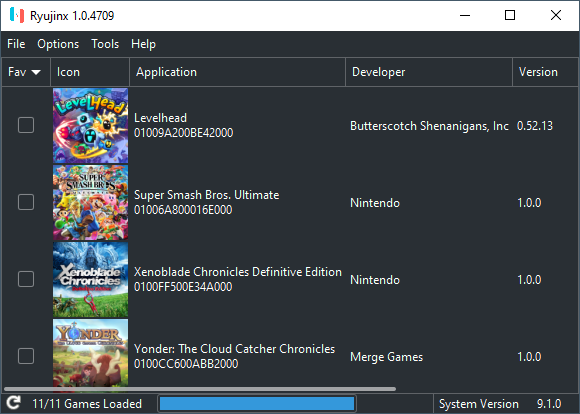
게임 업데이트 관리
Ryujinx 내에서 게임 업데이트 버전 관리
이제 게임이 추가 되었으므로 버그 수정, 새 콘텐츠 등과 같은 다양한 이유로 게임을 업데이트 할 수 있습니다. Ryujinx 에는 플레이하려는 게임 버전을 관리하는 기능이 내장되어 있습니다.
-
메인 Ryujinx 게임 목록에서 업데이트를 적용 할 게임을 마우스 오른쪽 버튼으로 클릭합니다. 그런 다음 타이틀 업데이트 관리를 클릭 합니다 .
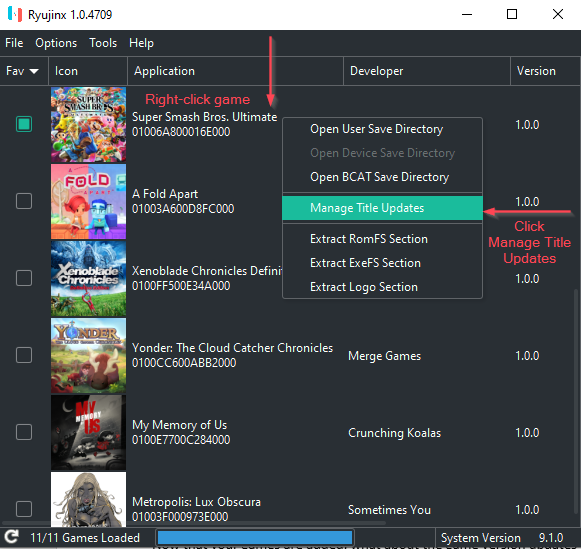
클릭 후 제목 업데이트 관리 , 당신은 볼 것이다 제목 업데이트 관리자 - Ryujinx 메뉴를 표시합니다. -
에서 Ryujinx - 제목 업데이트 관리자 메뉴를 클릭 추가 .
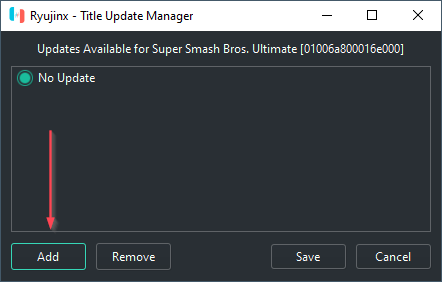
-
추가 를 클릭하면 탐색 메뉴가 나타납니다. 당신이 추가 할 게임의 업데이트 파일의 위치를 선택 갱신에 이동 Ryujinx 을 클릭 추가 .
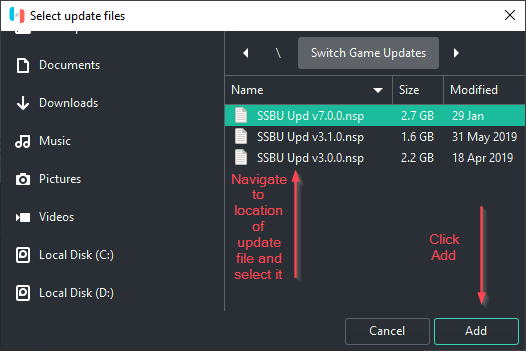
그러면 Ryujinx-Title Update Manager 창으로 돌아갑니다 . Ryujinx 에 추가하려는 다른 게임 버전 업데이트 파일에 대해이 작업을 반복 할 수 있습니다 . -
에서 Ryujinx - 제목 업데이트 관리자 창, 당신은 게임에 적용하고자하는 업데이트 버전을 선택하고 클릭 저장 .
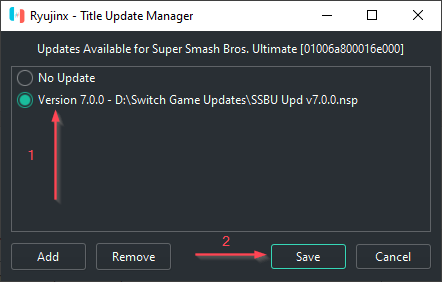
-
메인 Ryujinx 게임 목록 창 에 올바른 버전 번호가 표시되는지 확인합니다 .
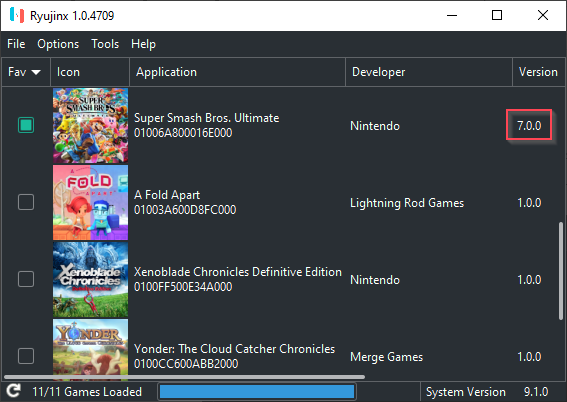
이제 게임 업데이트가 적용되었으며 업데이트를 적용하려는 다른 게임에 대해 프로세스를 반복 할 수 있습니다.
DLC 관리
게임에 대한 다운로드 가능한 콘텐츠 관리
일부 게임에는 게임에 추가 할 수있는 다운로드 가능한 콘텐츠가 있습니다. Ryujinx 에는 DLC를 추가하고 관리하는 기능이 내장되어 있습니다.
-
로 Ryujinx 개방, 추가 또는에 대한 DLC를 관리하고 클릭하여 원하는 게임을 마우스 오른쪽 버튼으로 클릭 DLC를 관리 위로 가져 DLC 관리자 - Ryujinx 창을여십시오.
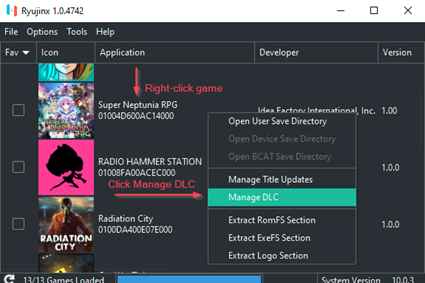
-
내 Ryujinx - DLC 관리자 창에서 클릭 추가 DLC에 내비게이션 화면을 엽니 다.
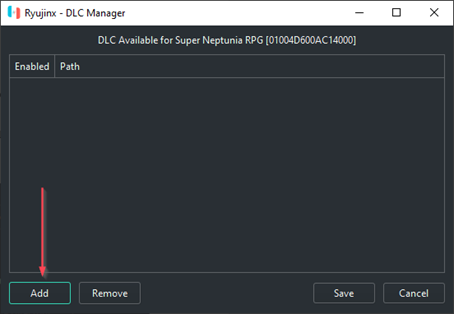
-
적용하려는 DLC 파일의 위치로 이동 한 다음 파일을 두 번 클릭하여 자동으로 추가합니다. 또는 파일을 선택하고 추가를 클릭 할 수 있습니다 .
참고 : 한 번에 두 개 이상의 DLC 파일을 추가 할 수 있습니다!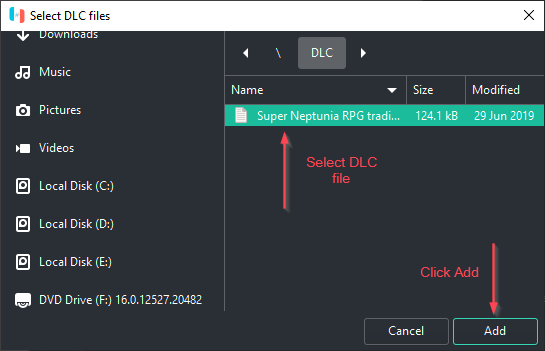
-
이제 Ryujinx-DLC 관리자 창에 DLC가 표시됩니다. 저장 을 클릭 하여 구성을 저장하십시오.
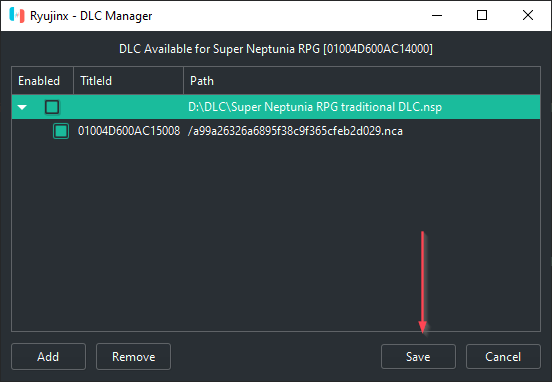
참고 : 항상 드릴 다운하여 관리중인 DLC .nca 파일의 적절한 상태를 확인하십시오. .nca 파일을 확인 및 선택 취소하는 것이 DLC를 활성화 및 비활성화하는 방법입니다. 상위 컨테이너 (.nsp 파일)는 DLC가 활성화 된 경우에도 기본적으로 선택되지 않은 것으로 표시됩니다.
원하는 경우 DLC를 관리하려는 다른 게임에 대해이 프로세스를 반복합니다.
모드 관리
모드 관리를위한 빠른 시작 가이드
매니아 및 콘텐츠 제작자가 온라인에서 다양한 게임 모드를 사용할 수 있습니다. Ryujinx 는 다음 유형의 모드를 지원합니다.
- ExeFS 파티션 교체
- ExeFS 파일 교체
- ExeFS 패치
- RomFS 파티션 교체
- RomFS 파일 교체
Ryujinx 의 모드 구현 및 고급 사용 옵션에 대한 자세한 설명은 여기 에서 원본 PR의 설명을 확인 하십시오 .
모드를 활성화하려면 :
- 로 Ryujinx 열고, 당신이 개조를 관리하고 클릭하고자하는 게임을 마우스 오른쪽 버튼으로 클릭 열기 개조 디렉토리 .
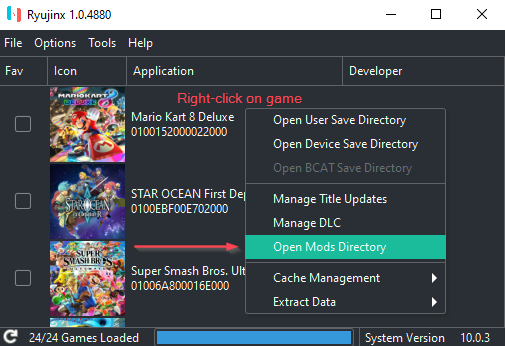
그러면 AppData\Roaming\Ryujinx\mods\contents\<game ID>\폴더 가 열립니다 .
- 사용할 모드를 전달하는 적절한 이름으로 게임 ID 폴더 아래에 하위 폴더를 만듭니다. 예를 들어 모드를 사용하여 Mario Kart 8 Deluxe에 Lana 스킨을 추가하는 경우 폴더 이름을 "Lana"로 지정할 수 있습니다.
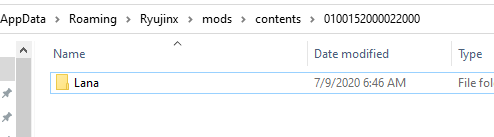
- mod의 romfs 폴더 또는 exefs 폴더를 생성 한 새 폴더에 복사합니다.
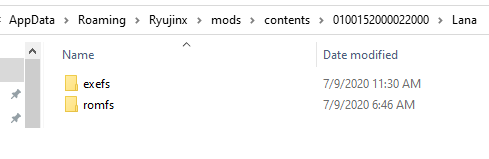
입력 구성
컨트롤 설정 :이 부분은 세심한주의가 필요하므로주의 깊게 읽으십시오!
-
사용할 컨트롤러를 연결합니다.
-
Ryujinx를 열고 옵션> 설정으로 이동하십시오
!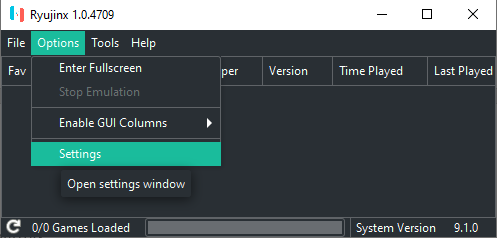
-
이제 Ryujinx-설정 창이 표시됩니다. 입력 탭을 클릭 하십시오.
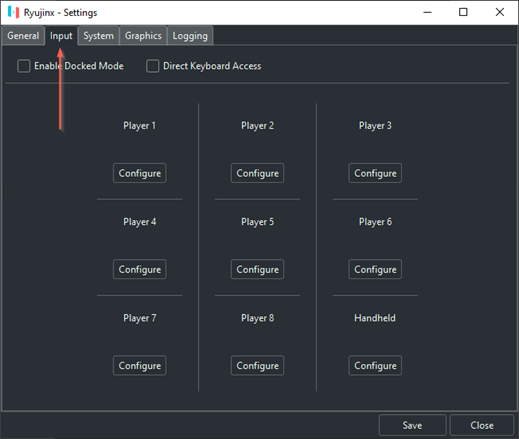
구성을 진행하기 전에 입력 페이지의 옵션에 대한 설명이 필요합니다.
Direct Keyboard Access :이 확인란을 선택하면 USB를 통해 Nintendo Switch에 직접 연결되는 실제 물리적 키보드를 에뮬레이트합니다. 특별한 이유가없는 한이 확인란을 선택하지 마십시오.
도킹 모드 활성화 :이 확인란을 선택하면 도킹중인 Nintendo Switch를 에뮬레이트합니다. 도킹 모드는 이러한 기능을 지원하는 게임에서 더 높은 해상도, 더 높은 FPS 및 더 나은 그래픽 충실도를 가능하게합니다.
이 체크 박스를 선택하면 당신은 플레이어에서 구성을 클릭해야합니다 1 (왼쪽 상단 메뉴 항목)
이 체크 박스를 선택하지 않으면, 당신은 아래의 구성을 클릭해야합니다 핸드 헬드 (오른쪽 아래 메뉴 항목) \
-
클릭 구성을 아래 플레이어 (1) 당신이 사용하도록 설정 한 경우 도킹 모드 , 또는 구성을 클릭합니다 핸드 헬드를 설정하지 않은 경우 도킹 모드 .
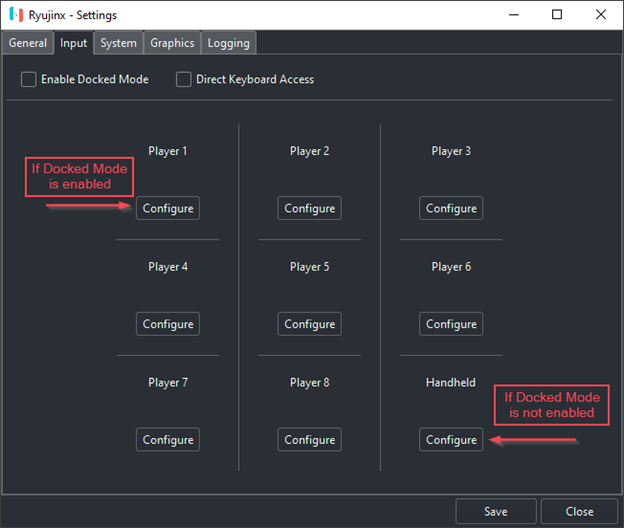
-
이제 Ryujinx-컨트롤러 설정 화면 에 있어야 합니다 . 입력 장치 드롭 다운을 클릭 하고 Xinput 컨트롤러를 선택합니다 . 여러 컨트롤러를 연결 한 경우 게임에서 P1로 구성 할 컨트롤러를 선택합니다. 목록에 Xinput 컨트롤러 가 표시되지 않으면 x360ce 와 같은 Xinput 래퍼 / 번역기를 사용해야 합니다.
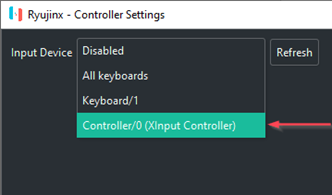
-
Xinput 컨트롤러를 선택하면 이제 전체 매핑 UI가 표시됩니다. 표준 Xinput 호환 방식으로 버튼을 매핑하려는 경우 버튼을 개별적으로 매핑 할 필요가 없습니다. 빈 프로필 드롭 다운 을 클릭하고 기본값을 선택한 다음 로드를 클릭하기 만하면 됩니다. 그러면 Xinput 호환 (또는 Xinput 래핑 / 번역) 컨트롤러에 대한 사전 설정 매핑으로 버튼이 채워집니다. 그렇지 않으면 매핑하려는 각 버튼에 대해 " Unbound "를 클릭 한 다음 컨트롤러에서 선택한 Nintendo Switch 컨트롤러 버튼에 대해 원하는 실제 버튼을 누릅니다.

원하는대로 설정을 계속 조정하거나 완전히 사용자 정의 된 버튼 레이아웃을 원하는 경우 처음부터 각 버튼을 바인딩 할 수 있습니다.
참고 : 기본 데드 존 은 0.10이지만 원치 않는 조이스틱 드리프트를 방지하려면 데드 존 을 최소 0.20으로 늘리는 것이 좋습니다 .
당신이있는 경우 도킹 모드 및 구성에 추가 컨트롤러를 가지고, 플레이어 2, 선수 3에서, 그래서 지금을 구성 할 수 있습니다.
- 저장을 클릭하여 구성을 저장하십시오.
또는 입력 UI를 건너 뛰고 % appdata % \ ryujinx \에있는 config.json 파일을 편집 할 수 있습니다.
모션 컨트롤
모션 컨트롤
Ryujinx는 Switch Pro Controller, Joycons, Playstation DS4, 모션 지원 스마트 폰, Steam 컨트롤러 등과 같은 모션 지원 컨트롤러와 함께 모션 컨트롤을 사용할 수있는 기능을 제공합니다.
Ryujinx에서 모션 컨트롤을 사용하려면 :
-
블루투스 또는 유선 모션 지원 컨트롤러로 좋아하는 cemuhook 서버 애플리케이션 (Betterjoy, DS4Windows, Steam Gyro 등)을 시작하고 구성하세요. 응용 프로그램을 실행 상태로 둡니다.
-
Ryujinx에서 옵션> 설정> 입력 탭으로 이동하여 구성중인 컨트롤러를 선택합니다. 기억하십시오 : 도킹 모드 인 경우 플레이어 1을 구성하십시오. 핸드 헬드 모드 인 경우 핸드 헬드 컨트롤러를 구성하십시오.
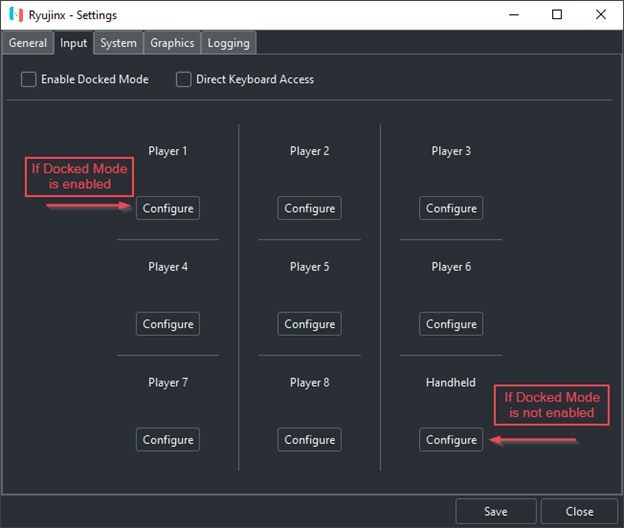
- 드롭 다운에서 모션 컨트롤러를 선택합니다. "Xinput 컨트롤러"로 표시됩니다.
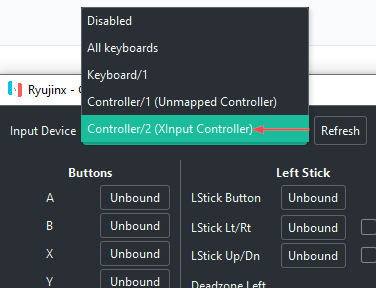
- 구성 옵션 :
- 컨트롤러의 입력 버튼을 원하는대로 이미 구성했고 모션 컨트롤 만 구성해야하는 경우 "모션 컨트롤 활성화"상자를 선택하고 다음 정보를 입력합니다.
컨트롤러 슬롯 : 컨트롤러 슬롯 # 모션 컨트롤러는 cemuhook 서버 애플리케이션에서와 같이 구성됩니다. 기본값은 "0"입니다. 자이로 감도 : 100 % ( 적절하게 조정할 수 있음) 서버 호스트 : cemuhook 서버를 호스팅하는 데 사용되는 컴퓨터의 IP 주소. 127.0.0.1은 localhost / Ryujinx를 실행하는 동일한 컴퓨터입니다. 서버 포트 : 26760
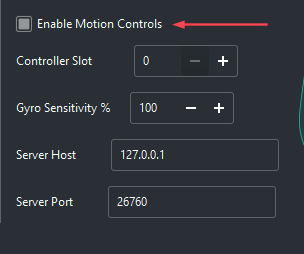
- 또는 빈 프로필 드롭 다운을 클릭하고 기본값을 선택한 다음로드를 클릭하면됩니다. 이렇게하면 버튼이 사전 설정 매핑으로 채워지고 권장 기본값으로 모션 제어 설정도 채워집니다. 원하는대로 설정을 계속 조정하거나 완전히 사용자 정의 된 버튼 레이아웃을 원한다면 처음부터 각 버튼을 바인딩 할 수 있습니다.
참고 : 기본 데드 존은 0.10이지만 원치 않는 조이스틱 드리프트를 방지하려면 데드 존을 최소 0.20으로 늘리는 것이 좋습니다. "Enable Motion Controls"상자를 체크하십시오!
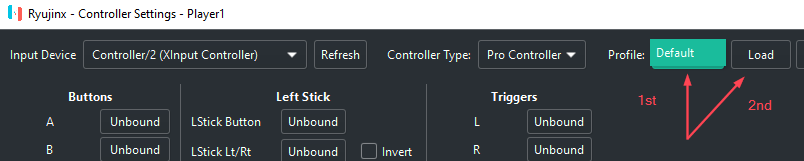
- 페어링 된 Joycons 추가 옵션 :
컨트롤러 유형을 Joycon Pair로 설정하면 "Mirror Input"이라는 옵션을 사용할 수 있습니다. 두 조이 콘이 조이 콘 그립에 연결되어 있고 함께 움직이는 게임에 유용합니다. 이 체크 박스를 활성화하면 첫 번째 Joycon의 모션이 두 Joycon 모두에 사용됩니다.
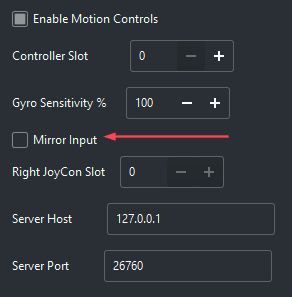
- 저장을 클릭하여 구성을 저장하십시오.
구성하려는 다른 모션 컨트롤러에 대해 2 ~ 5 단계를 반복합니다. 두 개 이상있는 경우 각 컨트롤러에 대해 해당 슬롯 번호를 선택해야합니다!
프로파일 링 된 영구 번역 캐시
PPTC로 게임 로딩 시간 단축
간단히 말해서이 기능은 번역 된 함수를 캐시하므로 게임이로드 될 때마다 번역 할 필요가 없습니다. 그 결과 거의 모든 게임에서로드 시간 (게임을 시작하고 타이틀 화면에 도착하는 시간)이 크게 감소합니다.
참고 : 게임을 최소 두 번 실행하고 세 번째 실행시 성능 향상이 잠금 해제 되기 전에 타이틀 화면 또는 그 이후에 로드 되도록해야합니다 ! 이러한 개선 사항은 영구적이며 향후 추가 출시가 필요 하지 않습니다.
프로파일 링 된 영구 번역 캐시 를 활성화하려면 다음을 수행하십시오 .
-
로 Ryujinx 공개, 클릭 옵션> 설정
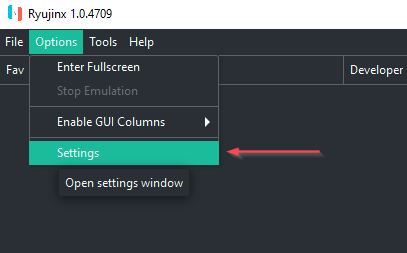
-
그런 다음에 탐색 시스템 탭 에있는 확인란을 선택이 표시된 영구 번역 캐시 프로파일 된 사용
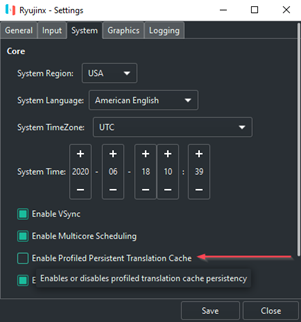
PPTC 관련 문제가 발생하는 경우 때때로 PPTC 캐시 파일을 검사하거나 제거 할 수 있습니다.
PPTC 캐시 파일 위치를 열려면 :
-
Ryujinx를 연 상태에서 PPTC 캐시 파일을 보려는 게임 목록에서 게임을 마우스 오른쪽 버튼으로 클릭합니다. 팝업 메뉴가 나타납니다.
-
캐시 관리 > PPTC 디렉토리 열기로 이동합니다.
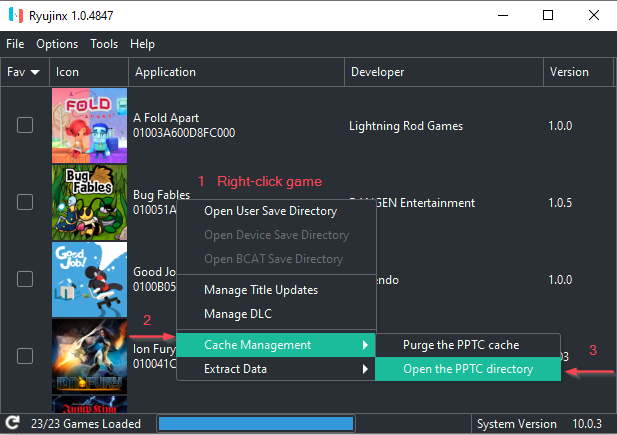
PPTC 캐시 파일을 제거하려면 :
-
Ryujinx를 연 상태에서 제거하려는 PPTC 캐시 파일이있는 게임 목록에서 게임을 마우스 오른쪽 버튼으로 클릭합니다. 팝업 메뉴가 나타납니다.
-
캐시 관리 > PPTC 캐시 제거로 이동 합니다.
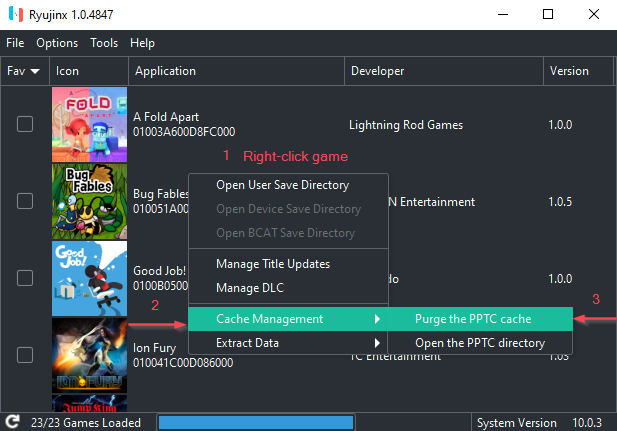
그래픽 향상
Ryujinx 는 몇 가지 그래픽 향상 옵션을 제공합니다.
-
Resolution Scaling- 성능에 거의 또는 전혀 영향을주지 않으면 서 훨씬 더 선명한 이미지를 제공합니다. 해상도 스케일링은 비 등방성 필터링보다 훨씬 더 눈에 띄게 이미지 품질을 향상시킬 수 있습니다. Ryujinx의 해상도 스케일링 구현은 업 스케일링을 위해 기본, 2x, 3x, 4x 또는 사용자 정의 비율을 허용합니다.
-
그래픽 품질을 눈에 띄게 향상시킬 수있는 비 등방성 필터링 . Wikipedia는 말합니다 :
평신도의 용어로, 비 등방성 필터링은 앨리어싱 을 피하기위한 MIP 맵 텍스처의 시도에 의해 일반적으로 손실되는 텍스처 의 "선명도"를 유지합니다 . 따라서 비 등방성 필터링은 빠른 앤티 앨리어싱 텍스처 필터링 을 제공하면서 모든보기 방향에서 선명한 텍스처 디테일 을 유지한다고 말할 수 있습니다 . -
Shader Cache 는 이미 컴파일 된 셰이더를 디스크에 저장하므로 다시 컴파일 할 필요가 없습니다. 이 기능은 더 매끄럽고 즐거운 게임 플레이 경험을 위해 특정 게임의 후속 플레이에서 끊김 현상과 FPS 저하를 크게 줄여 주므로 많은 관심을 받고 있습니다. 참고 : 셰이더 캐시는 기본적으로 활성화되어 있습니다.
-
가로 세로 비율 옵션 , 원하는대로 가로 세로 비율 을 조정할 수 있습니다. 참고 :이 옵션은 예상되는 게임 종횡비를 변경하는 모드를 사용하지 않는 한 게임이 늘어나거나 눌린 것처럼 보일 수 있습니다.
사용하려면 해상도 스케일링 :
참고 :이 기능을 사용하면 일부 게임에서 그래픽 결함의 원인이 될 수 있습니다.
이러한 설정은 게임 내에서 즉시 변경할 수 있습니다! 표준 1080p 디스플레이에서는 2 배 해상도 스케일링이 권장됩니다.
- 로 Ryujinx 열기를 클릭 옵션> 설정을

- 그래픽 탭으로 이동하여 해상도 스케일 옆에있는 드롭 다운을 클릭합니다. 원하는 해상도 스케일링 수준을 선택합니다. 저장 을
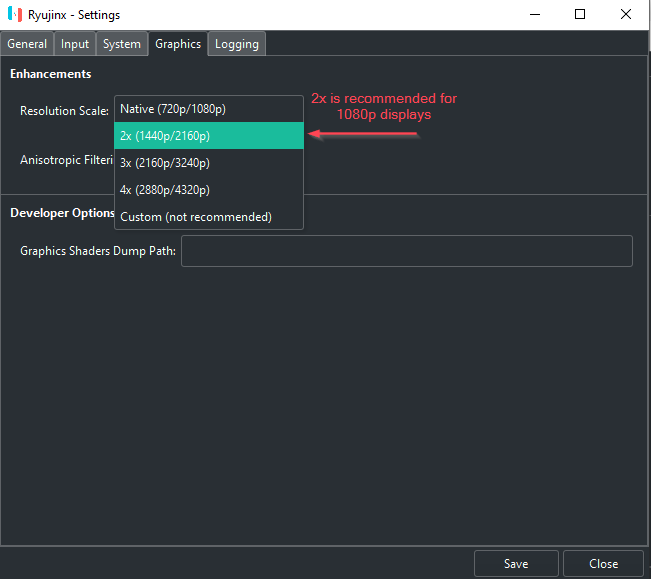
클릭 하여 향상 설정을 저장합니다.
비 등방성 필터링 활성화하기 :
참고 :이 기능을 활성화하면 일부 게임 에서 그래픽 결함이 발생할 수 있습니다 .
-
로 Ryujinx 공개, 클릭 옵션> 설정
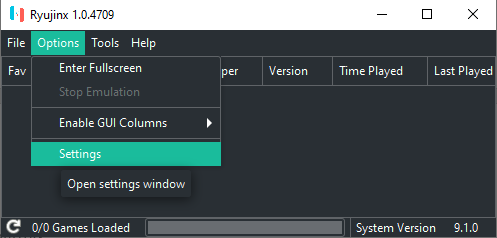
-
그래픽 탭으로 이동하여 비 등방성 필터링 옆에있는 드롭 다운을 클릭합니다 . 원하는 수준으로 설정하십시오. 저장 을

클릭 하여 향상 설정을 저장합니다.
셰이더 캐시 를 관리하려면 :
셰이더 캐시는 기본적으로 활성화되어 있습니다.
셰이더 캐시를 비활성화하려면 :
-
Ryujinx를 연 상태에서 옵션> 설정으로 이동 합니다 .
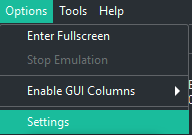
-
그래픽 탭으로 이동하고 "셰이더 캐시 활성화"확인란을 선택 취소하여 셰이더 캐시를 비활성화합니다.
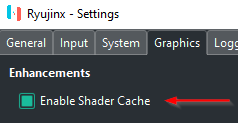
특정 게임에 대한 셰이더 캐시를 제거하려면 :
-
게임 목록에서 게임을 마우스 오른쪽 버튼으로 클릭하고 캐시 관리> 셰이더 캐시 제거로 이동합니다.
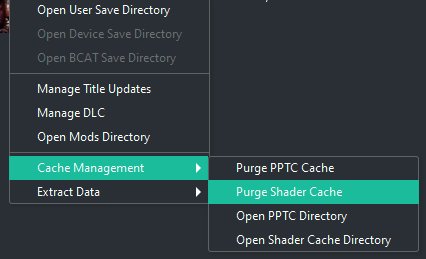
특정 게임의 셰이더 캐시 디렉토리를 보려면 :
-
게임 목록에서 게임을 마우스 오른쪽 버튼으로 클릭하고 캐시 관리> 셰이더 캐시 디렉터리 열기로 이동합니다.
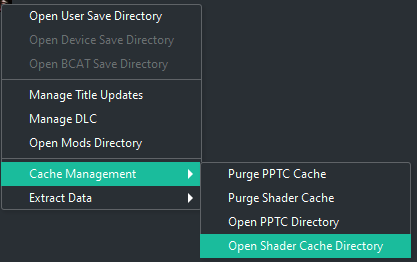
화면 비율을 조정하려면 :
옵션 1:
- Ryujinx를 연 상태에서 옵션> 설정으로 이동하고 그래픽 탭을 클릭합니다. 종횡비 드롭 다운을 클릭하고 원하는대로 비율을 조정합니다.

옵션 2 :
- 게임을 실행 한 상태에서 Ryujinx 창 하단의 상태 도구 모음에서 화면 비율 버튼을 클릭합니다.

옵션 3 :
-
옵션 1을 사용하고 "창에 맞게 늘이기"또는 옵션 2를 선택하고 "늘어짐"을 선택합니다.
-
창 테두리를 클릭하고 원하는 크기로 드래그하기 만하면됩니다!
휴대용 모드
원하는 경우 모든 Ryujinx 데이터에 대해 사용자 지정 폴더 위치를 사용할 수 있습니다 (기본 위치 : % appdata %에 유지하는 것과 반대). 이 작업은 명령 줄 또는보다 편리하게 사용자 지정 바로 가기를 통해 수행됩니다. 앞으로는 사용자 지정 데이터 폴더를 구성하는 기능이 GUI에 추가 될 수 있습니다.
참고 : 휴대용 모드를 사용하기 전에 먼저 사용자 지정 폴더를 수동으로 만들어야합니다! 휴대용 모드를 활성화 한 후에는 prod.keys 파일과 원하는 게임 데이터를 복사하고 원래 위치에서 새 데이터 폴더로 데이터를 저장해야합니다.
휴대용 모드 를 활성화하려면
옵션 1 : 명령 줄
-
명령 프롬프트를 열고 Ryujinx 실행 파일의 위치로 이동 한 후 다음 명령을 입력합니다. ryujinx.exe -rd : [folderpath]. 예를 들어 사용자 지정 폴더가 d : \ ryujinxdata 인 경우 명령은 따옴표없이 다음과 같습니다 ( 이것은 예일뿐입니다. 원하는 사용자 지정 폴더 이름을 사용하십시오. ) : "ryujinx.exe -rd : \ ryujinxdata"
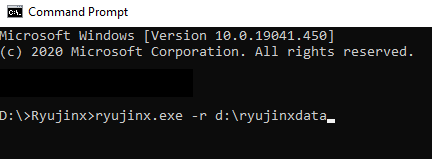
Ryujinx가 시작되면 명령 프롬프트 창이 콘솔 창이됩니다.
옵션 2 (권장) : 맞춤 단축키
-
Ryujinx 실행 파일을 마우스 오른쪽 버튼으로 클릭하고 보내기-> 바탕 화면 바로 가기를 클릭합니다.
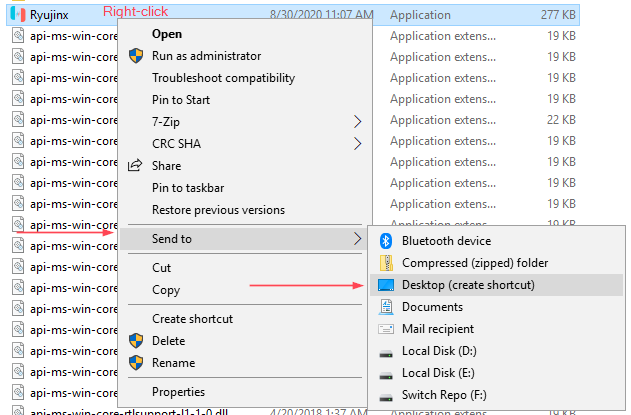
-
바탕 화면에서 새 바로 가기를 찾아 마우스 오른쪽 단추로 클릭 한 다음 속성을 클릭합니다.
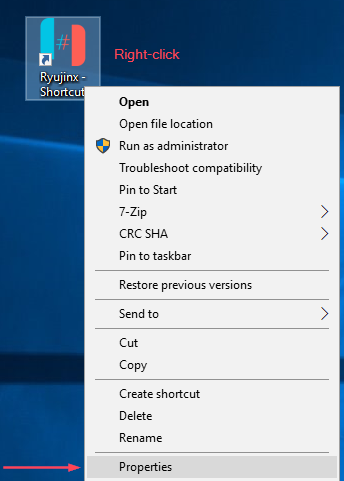
-
속성 창에서 대상 필드를 클릭하고 기존 명령 끝에 공백을 추가합니다. 그런 다음 따옴표없이 "-r [folderpath]"를 추가하고 [folderpath]는 사용자 지정 데이터 폴더 전체 경로입니다. 확인을 클릭합니다. 예를 들어 사용자 지정 데이터 폴더가 d : \ ryujinxdata 인 경우 대상 필드에 붙여 넣을 추가 항목은 따옴표없이 "-rd : \ ryujinxdata"가됩니다.
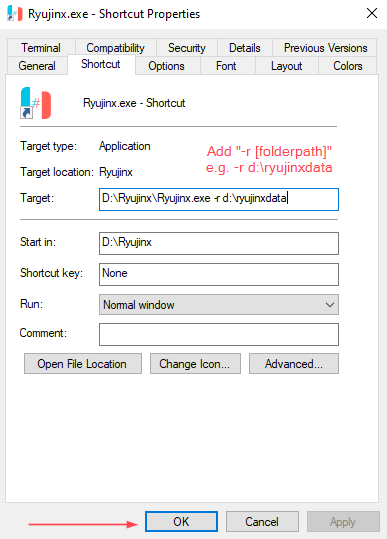
이제 휴대용 모드에서 Ryujinx를 시작하고 싶을 때이 바로 가기를 사용할 수 있습니다!
전체 화면에서 실행
Ryujinx는 전체 화면 모드에서 게임을 자동으로 시작할 수 있습니다. 다음 두 가지 방법 중 하나로이 기능을 활성화 할 수 있습니다.
방법 1 : Ryujinx에서 옵션을 클릭 한 다음 "전체 화면 모드로 게임 시작"확인란을 선택합니다.
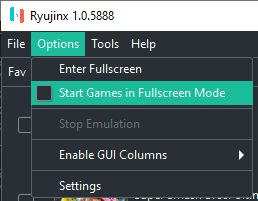
방법 2 : 명령 줄에서 Ryujinx를 시작하는 경우 --fullscreen 옵션을 추가합니다. 이렇게 :

'게임' 카테고리의 다른 글
| Titan Chaser 게임 완다와 거상에서도 영향을받은 작품 (0) | 2021.03.01 |
|---|---|
| 이스케이프 프롬 타르코프 (Escape from Tarkov) 공략, 가이드 팁 초보자 플레이 (0) | 2021.03.01 |
| Ryujinx 에뮬레이터 다운로드, prod.keys, 펌웨어 세이브 데이터 (0) | 2021.03.01 |
| Ryujinx 설치 방법 설정 및 구성 가이드 (0) | 2021.02.28 |
| Returnal PS5 게임 미리보기, PS5 전용 치명적인 미래형 슈팅 게임 (0) | 2021.02.28 |
- 가이드 팁
- 다운로드
- 호그와트 레거시
- 리뷰
- 쿠폰
- 가이드
- 어쌔신 크리드 발할라
- 고화질 사진
- 엘든링
- 가격
- 업데이트
- 디아블로 4
- 후기
- 바탕화면
- 사이버펑크 2077
- 포트나이트
- 게임
- 타워 오브 판타지
- 원피스
- 스팀
- 원신
- 발헤임
- 파이널 판타지 16
- 오버워치 2
- 티어
- 한글패치
- pc
- 닌텐도 스위치
- 공략
- PS5
| 일 | 월 | 화 | 수 | 목 | 금 | 토 |
|---|---|---|---|---|---|---|
| 1 | ||||||
| 2 | 3 | 4 | 5 | 6 | 7 | 8 |
| 9 | 10 | 11 | 12 | 13 | 14 | 15 |
| 16 | 17 | 18 | 19 | 20 | 21 | 22 |
| 23 | 24 | 25 | 26 | 27 | 28 |
