티스토리 뷰
Google 문서도구는 문서를 만들고 수정하고 공유하는 데 필요한 모든 기능을 갖춘 클라우드 기반 Google 제품입니다. Google은 온라인에서 작업하는 사용자를 위해 설계된 앱 제품군을 제공합니다. Google 드라이브의 클라우드 스토리지 기능 과 통합되어 어디서나 문서에 액세스하고 작업할 수 있습니다.
Google 문서도구로 전환하는 것은 발견해야 할 새로운 기능이 많고 문서 편집 인터페이스가 생소해 보일 수 있기 때문에 어려운 작업이 될 수 있습니다.
몇 가지 간단한 단계에 따라 Google 문서도구를 시작할 수 있으며 이 도구의 다양한 기능에 대해 자세히 알아보면 즉시 Google 문서도구 전문가가 될 수 있습니다.
1단계: Google 계정 설정
Google 문서도구를 사용하려면 Google 계정에 가입해야 합니다. 그렇게 하는 것은 무료이며 계정을 통해 Gmail, Google 지도 , YouTube 및 전체 드라이브 제품군에 액세스할 수 있습니다.
Google 계정을 만들려면 가입 페이지로 이동합니다 . 정보를 입력하고 화면의 지시를 따릅니다. 축하합니다! 이제 Google 계정이 생겼습니다. 이미 계정이 있는 경우 평소처럼 로그인하면 됩니다.
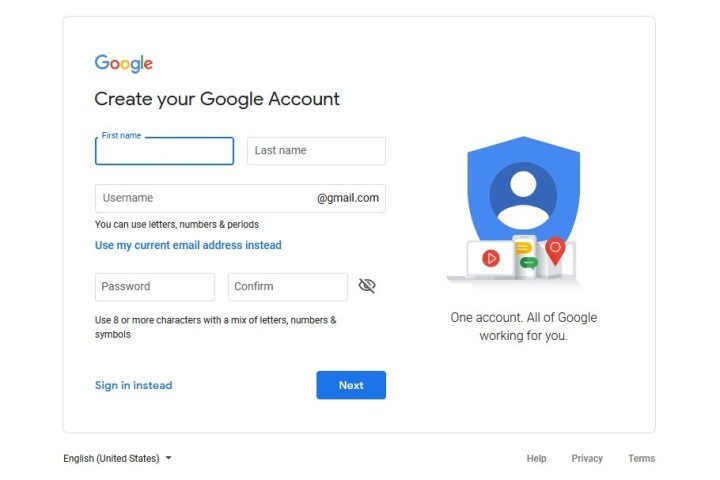
스크린샷
2단계: Google 문서도구 실행
기기에 따라 여러 가지 방법으로 Google 문서도구에 액세스할 수 있습니다. App Store 또는 Google Play 에서 앱을 다운로드 하거나 Google 홈페이지 오른쪽 상단에 있는 Google Apps 아이콘(9개의 점으로 표시됨)을 클릭할 수 있습니다. 그런 다음 문서 버튼을 클릭해야 합니다. 표시되는 메뉴 내에서 아래로 스크롤하거나 같은 팝업 메뉴 에서 Google에서 더 보기 를 클릭해야 메뉴를 볼 수 있습니다.
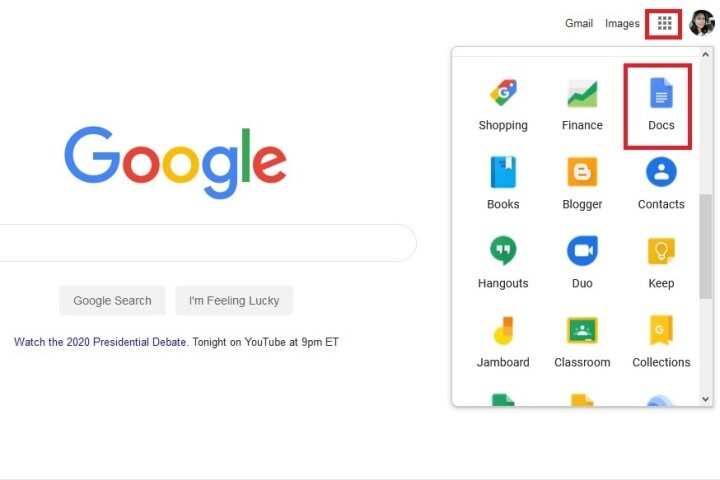
스크린샷
또는 Google 드라이브로 이동 하여 상단 의 내 드라이브 드롭다운 메뉴에서 Google 문서 도구를 선택하거나 페이지 왼쪽에서 새로 만들기를 클릭한 후 Google 문서도구 를 선택할 수 있습니다. 마지막 옵션은 Google 문서 로 직접 이동하는 것 입니다. 웹 앱을 시작하면 문서를 만들 준비가 된 것입니다.
3단계: 문서 만들기
새 문서를 만들려면 기본 Google 문서도구 페이지의 왼쪽 상단에 있는 여러 색상의 더하기 기호 가 있는 빈 페이지를 클릭합니다 . 이 아이콘을 찾을 수 없으면 위로 스크롤하여 보거나 아래로 스크롤 하여 화면 오른쪽 하단에 있는 다양한 색상의 더하기 기호 아이콘을 클릭하십시오. 일단 그렇게 하면 여러 색상의 추가 기호가 있는 앞서 언급한 빈 페이지 아이콘이 화면 상단에 다시 나타납니다. 새 문서를 열려면 클릭하십시오.
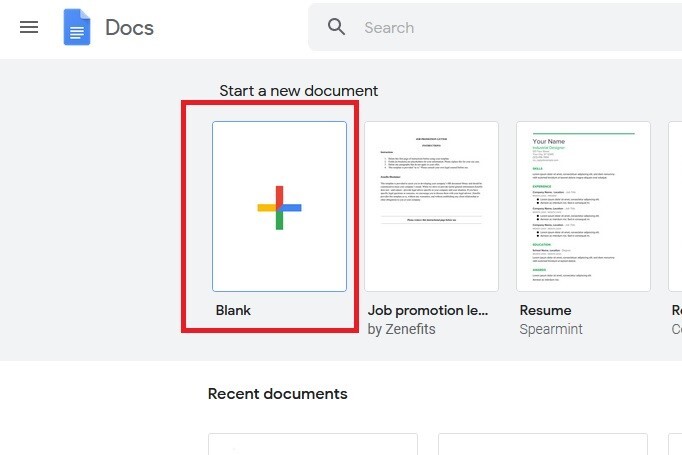
스크린샷
드라이브에서 문서를 만드는 경우 새로 만들기를 누른 후 Google 문서도구 를 선택 하면 자동으로 빈 문서가 만들어집니다. Google 문서도구 옆에 있는 작은 오른쪽 화살표 를 클릭 하면 제공된 템플릿을 기반으로 새 문서를 만들도록 선택할 수도 있습니다. 이력서, 비즈니스 서신 및 다양한 타사 템플릿을 포함하여 선택할 수 있는 다양한 템플릿이 있습니다. 새로 만들기 > 파일 업로드 를 클릭하여 기존 .doc 또는 .docx 파일을 드라이브에 업로드할 수도 있습니다 .
4단계: 작업 시작
문서를 만든 후에 작업을 시작할 수 있습니다. 문서 에 제목을 추가하려면 왼쪽 상단 모서리에 있는 제목 없는 문서 를 클릭 합니다. 페이지 상단의 도구 모음 을 통해 글꼴 유형, 텍스트 크기 등을 조정할 수도 있습니다 . 페이지 상단에 제목이나 메뉴 표시줄이 보이지 않으면 해당 옵션이 숨겨져 있을 수 있습니다. 이 경우 오른쪽 상단 모서리에 있는 아래쪽 화살표 를 클릭하여 표시합니다.
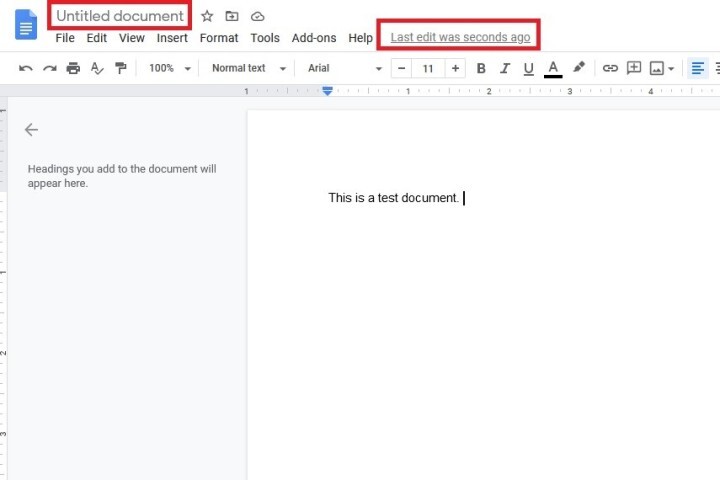
스크린샷
브라우저 내에서 작업하고 있으므로 문서에 대한 모든 변경 사항은 자동으로 저장됩니다. 화면 상단의 문서 제목 오른쪽을 보면 저장 중... 또는 드라이브에 저장됨 이 표시됩니다 . 모든 작업이 저장되었는지 확인하기 위해 종료하기 전에 두 번째 메시지가 나타날 때까지 기다리십시오. 해당 문서의 버전 기록을 표시하려면 화면 상단의 도움말 메뉴 버튼 오른쪽에 있는 마지막 편집이 [초/분/시간] 전임 링크를 클릭하십시오. 그런 다음 복원하도록 선택할 수 있는 문서의 다른 편집된 버전을 보여주는 화면으로 이동합니다.
물건을 공유하는 방법
문서를 다른 사람과 공유하려면 공유 하려는 문서의 오른쪽 상단에 있는 파란색 공유 버튼을 클릭합니다. 이 버튼은 사진(Google 계정에 사진을 추가했다고 가정 )과 만화 말풍선처럼 보이는 댓글 기록 열기 아이콘 사이에 끼어 있습니다 . 그런 다음 결과 창에 적절한 이메일 주소를 입력하고 완료 를 클릭하여 다른 사용자를 초대합니다 .
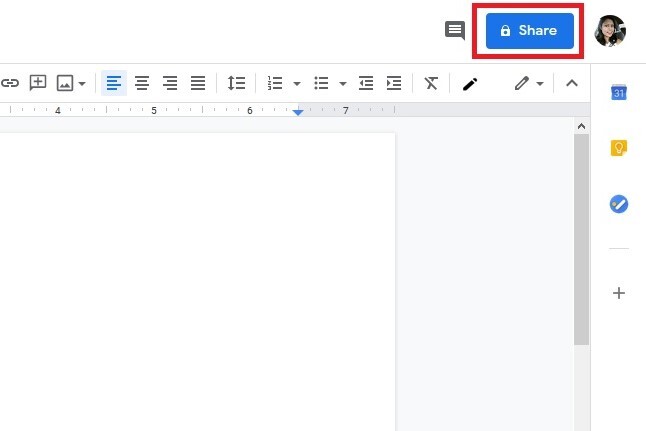
스크린샷
공유하는 사람들은 부여된 권한에 따라 문서를 편집하거나 보거나 댓글을 달 수 있습니다. 누군가를 추가한 후 이메일 주소 필드 오른쪽에 있는 드롭다운 메뉴를 탭하여 변경할 수 있습니다. 이 메뉴에서 누군가를 Viewer , Commenter 또는 Editor 로 표시할 수 있습니다 .
이메일이 아닌 다른 것을 사용하는 사람들과 문서를 공유하려면 사람 및 그룹과 공유 창의 하단에 있는 링크 복사 를 클릭 합니다. 링크가 클립보드에 복사됩니다. 문서가 기본적으로 제한된 개인 정보 보호 수준으로 설정되었을 수 있습니다. 즉, 문서에 추가된 사람만 보낸 링크를 열 수 있습니다. 링크가 있는 모든 사용자가 액세스할 수 있도록 문서의 개인 정보 보호 수준을 변경하려면 링크가 있는 모든 사용자로 변경 하이퍼링크(하단에도 있음)를 클릭하면 됩니다. 사람 및 그룹과 공유 창.
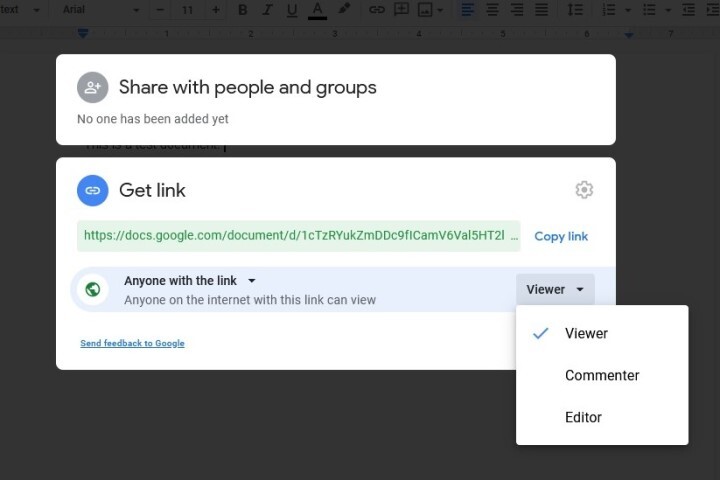
스크린샷
그렇게 하면 문서에 대한 공유 가능한 링크를 복사하거나 링크를 받은 사람들이 문서로 수행할 수 있는 작업을 선택하여 문서의 권한을 추가로 사용자 지정할 수 있는 창으로 이동합니다. 드롭다운 메뉴( 링크가 있는 모든 사람 옵션 오른쪽에 있음)를 클릭한 다음 메뉴에서 뷰어 , 댓글 작성자 또는 편집기 를 선택하여 이 작업을 수행할 수 있습니다.
댓글 기능 사용
Google 문서도구를 사용하면 다른 사람이 문서를 변경하는 것을 실시간으로 볼 수 있습니다. 화면 오른쪽 상단 모서리에 있는 댓글 기록 열기 버튼 을 클릭하면 귀하 또는 문서에 있는 모든 사람이 귀하의 프로젝트에 대한 토론을 시작할 수 있습니다. 댓글 기록 열기 버튼 왼쪽에 있는 일련의 원을 사용하여 현재 어떤 사용자가 문서를 보고 있는지 확인할 수도 있습니다 . 지정된 페이지를 보고 있는 사람이 없으면 여기에 아무 것도 표시되지 않습니다.
문서에 추가된 모든 댓글에 대한 알림을 받거나, 자신을 언급하는 댓글에 대해서만 알림을 받거나 알림을 전혀 받지 않도록 각 문서를 설정할 수도 있습니다. 알림은 많은 사람들과 협업하는 데 유용한 도구가 될 수 있습니다. 같은 물리적 공간에 있지 않은 그룹과 함께 작업할 때 이상적입니다. 어떤 이유로 사용자가 주어진 문서에 주석을 추가할 수 있는 옵션을 원하지 않는 경우 편집 모드를 변경할 수도 있습니다(자세한 내용은 다음 섹션 참조).
다양한 편집 모드 알아보기
편집 모드 드롭다운 메뉴( 공유 버튼 아래 화면 오른쪽에 있음) 를 사용 하면 다양한 방법으로 문서를 보고 편집할 수 있습니다. 세 가지 주요 선택 사항은 다음과 같습니다. 직접 파일 편집( 편집 ), 다른 기고자에게 변경 사항 제안( 제안 ) 또는 문서 보기 또는 인쇄( 보기 ). Microsoft Word에 익숙한 경우 제안 기능은 변경 내용 추적 과 유사하게 작동 합니다. 이 도구는 문서 전체에서 눈에 띄는 색조로 제안된 편집 내용을 강조 표시합니다. 다른 기여자나 편집자는 최종 초안을 만들 때 이러한 제안을 승인하거나 거부할 수 있습니다. 그외에제안 기능을 사용하면 파일 > 버전 기록 > 버전 기록 보기 를 통해 문서의 개정 기록을 추적할 수 있습니다 .
다른 문서 유형을 사용해 보세요.
Google 드라이브에는 다수가 포함되어 있습니다. Google 프레젠테이션은 Microsoft PowerPoint 의 도전자 이지만 문서 도구와 마찬가지로 여러 참여자의 공동 작업에 대한 문을 엽니다. Google 스프레드시트는 스프레드시트를 만들고 편집하는 데 있어 Microsoft Excel의 경쟁자입니다.
Google의 생산성 웹 앱 제품군은 Microsoft 365에 대한 무료이며 치열한 경쟁 제품입니다. 완전하거나 포괄적이지는 않지만 무료로 사용자는 이러한 앱에 액세스하여 정교한 공동 작업을 통해 온라인에서 콘텐츠를 만들고 저장할 수 있습니다. 사용자는 Google 계정에 로그인하여 인터넷에 액세스할 수 있는 한 전 세계 어디에서나 모든 기기에서 저장된 문서, 스프레드시트 및 프레젠테이션 파일에 액세스할 수 있습니다.
'컴퓨터 PC' 카테고리의 다른 글
| 스케치업 초보자 기초 기능 익히기 가이드 팁 (0) | 2022.12.27 |
|---|---|
| pc 케이스 추천, 올해 구매해야 할 최고 등급의 흰색 (0) | 2022.09.12 |
| 갤럭시 워치 3 패키징 유출 (0) | 2020.07.29 |
| ASUS, 144Hz 1ms OLED 5G 대응 게이밍 스마트폰 ROG Phone (0) | 2020.07.26 |
| 갤럭시 노트20 울트라 새로운 렌더링 사진 (0) | 2020.07.26 |
- 공략
- 원피스
- 업데이트
- 스팀
- 한글패치
- 어쌔신 크리드 발할라
- 포트나이트
- 후기
- 원신
- 오버워치 2
- pc
- 가이드 팁
- 쿠폰
- 닌텐도 스위치
- 파이널 판타지 16
- 게임
- 고화질 사진
- 호그와트 레거시
- PS5
- 타워 오브 판타지
- 디아블로 4
- 가격
- 엘든링
- 사이버펑크 2077
- 가이드
- 다운로드
- 바탕화면
- 리뷰
- 발헤임
- 티어
| 일 | 월 | 화 | 수 | 목 | 금 | 토 |
|---|---|---|---|---|---|---|
| 1 | 2 | 3 | 4 | |||
| 5 | 6 | 7 | 8 | 9 | 10 | 11 |
| 12 | 13 | 14 | 15 | 16 | 17 | 18 |
| 19 | 20 | 21 | 22 | 23 | 24 | 25 |
| 26 | 27 | 28 | 29 | 30 | 31 |
